6 Tipps von Expertiger für einen schnelleren PC!
Der Prozess geht meistens schleichend voran und im Nachhinein ist es schwierig, genau zu sagen, der rasant schnelle neue PC seine Geschwindigkeit verlor. Doch dieser Vorgang ist weder unvermeidlich, noch unwiderruflich: Die Online Computerhilfe Expertiger zeigt in dieser Infografik sechs einfache Schritte, mit denen die von der Plattform vermittelten Experten langsam gewordene Kundenrechner wieder auf Trab bringen. Die Tipps funktionieren in Windows 7 und 8/8.1.
1. Systemstart beschleunigen
Das Hochfahren des Rechners ist der Punkt, an dem das gesunkene Tempo am deutlichsten zu spüren ist. Bis man endlich seine Mails checken, kann – abhängig von der Festplatte – schon einige Zeit vergehen. Der Grund für die Startschwierigkeiten: der Computer muss beim Hochfahren logischerweise sehr viele Programme gleichzeitig starten – eine echte Belastung. Allerdings sind nicht alle Dienste, die automatisch nach der Anmeldung starten, wirklich notwendig: welche Programme direkt starten sollen, lässt sich in Windows in der Systemkonfiguration regulieren:
Windows-Suche (unter Start/Windows-Logo) nach „msconfig“
Reiter Systemstart anwählen
Häkchen bei Programmen entfernen, die nicht automatisch starten sollen
Auch Programme, die immer laufen sollen (z.B. Dropbox, GoogleDrive), können hier abgewählt, und in der Computerverwaltung einige Minuten zeitverzögert nach dem Systemstart gestartet werden.
2. Malware vom Rechner entfernen
Malware-Befall, z.B. durch Viren oder Trojanische Pferde ist ein häufiger Grund für einen Leistungsabfall, da diese Programme im Hintergrund laufen und die Ressourcen eines Rechners gezielt stark belasten. Abhilfe schafft hier Antivirussoftware:
Gratis von Avira oder AVG
Professionell und kostenpflichtig von Kaspersky oder Norton
Nach Installation der Software lässt sich damit ein kompletter Systemscan durchführen. Etwaige Ergebnisse können entfernt oder in Quarantäne verlegt werden. Um eine Infektion zu verhindern gilt es vor allem, vorsichtig beim Surfen zu sein. Außerdem sollten sowohl Virenscanner als auch alle anderen Programme mit Verbindung zum Internet stets auf dem neuesten Stand sein (Stichwort Updates!).
3. Temporäre Dateien entfernen
Temporäre Dateien sind eigentlich eine praktische Sache und in ihrer Funktion dazu da, dem Computer das Arbeiten zu erleichtern und den Arbeitsspeicher zu schonen, indem Daten sozusagen „ausgelagert“ und abgespeichert werden. Wie der Name schon sagt, sollte dies allerdings nur vorübergehend der Fall sein. Eine klassische Windows-Krankheit ist allerdings, dass sich diese „Tempfiles“ gerne auch anhäufen und permanent große Mengen an Speicherplatz belegen. Mit diesen einfachen Schritten lassen sie sich bereinigen:
Computer (ehem. Arbeitsplatz) – Rechtsklick auf Festplatte
Eigenschaften öffnen und auf Bereinigen klicken
Temporäre Dateien auswählen
Bereinigung starten
Fortgeschrittene Nutzer können zur Bereinigung auch Freeware, wie z.B. CCleaner nutzen. Damit lässt sich genauer definieren, welche Dateien gelöscht oder behalten werden sollen. Allerdings liefert auch die Windows-interne Funktion zufriedenstellende Ergebnisse.
4. Festplattenspeicher erweitern & vorhandenen Speicher freilegen
Hierbei sollte man sich vor allem auf installierte Programme konzentrieren, da diese nicht nur den Festplattenspeicher sondern in vielen Fällen auch den Arbeitsspeicher des Geräts belasten. Vollständig entfernen lassen sich die meisten Programme folgendermaßen:
Systemsteuerung (z.B. über Windows-Suche)
Programme und Funktionen
Rechtsklick auf gewünschtes Programm und Deinstallieren
Es kann jeweils nur ein Programm auf einmal installiert werden. Müssen viele Programme gelöscht werden, könnte dieser Schritt also etwas länger dauern. Außerdem kann es für die Geschwindigkeit eines Computers förderlich sein, große Datenmengen auf einer externen Festplatte aufzubewahren (z.B. Film- oder Musiksammlungen).
5. Festplatte defragmentieren
Daten, die neu auf die Festplatte gelangen, nehmen einen bestimmten Bereich ein, wie z.B. ein Kapitel in einem Buch. Werden nun aber Daten geändert oder gelöscht, entstehen „Lücken“. Diese werden irgendwann wiederum mit neuen Informationen gefüllt, ob diese in die Lücke passen oder nicht. Sind sie zu groß für die Lücke wird das „neue Kapitel“ aufgeteilt, ist also nicht mehr am Stück gespeichert, sondern „fragmentiert“. Der Computer muss, um darauf zuzugreifen, an zwei Orten gleichzeitig nachlesen und das drückt aufs Tempo. Um wieder Ordnung in dieses Chaos zu bringen, sind folgende Schritte nötig:
Eigenschaften der Festplatte öffnen: (siehe #3)
Reiter Tools anwählen
Jetzt Defragmentieren
Festplatte auswählen und Datenträger Defragmentieren
In Windows 8: Windows-Suche nach Defragmentierung
Eine automatisch wöchentlich durchgeführte Defragmentierung ist nur nötig, falls sehr häufig große Änderungen am Rechner vorgenommen werden. In der Regel reicht die monatliche Defragmentierung völlig aus. Manche Quellen empfehlen 2-4 pro Jahr zu defragmentieren.
6. Überhitzung verhindern
Die wortwörtlichen Laptop-Nutzer merken in der Regel durch den direkten Kontakt zum Schoß (Lap) am schnellsten, wenn der Rechner regelrecht glüht. Beachtet man dieses Warnsignal nicht, wird der Computer bei einer Temperatur, die potenziell dauerhafte Schäden anrichtet, automatisch abgeschaltet. Folgende Tipps sollten helfen, die Temperatur im Griff zu behalten:
Temperatur z.B. mit HWMonitor überprüfen
Laptop nicht auf Bettdecke o. weichen Untergründen nutzen
Laptopständer oder USB-Lüfter verwenden, um Luftfluss zu verbessern
Druckluft aus der Dose zum Entstauben des Lüfters verwenden – nicht den Staubsauger (Beschädigungsgefahr)!
Viele der Änderungen erfordern übrigens einen Neustart des Systems bevor sie auch wirklich wirksam werden. Wir wünschen schon mal viel Spaß mit der neuen alten Geschwindigkeit! Mein Dank für diese 6 Tipps an Die Online Computerhilfe Expertiger.
Infografik: expertiger.de
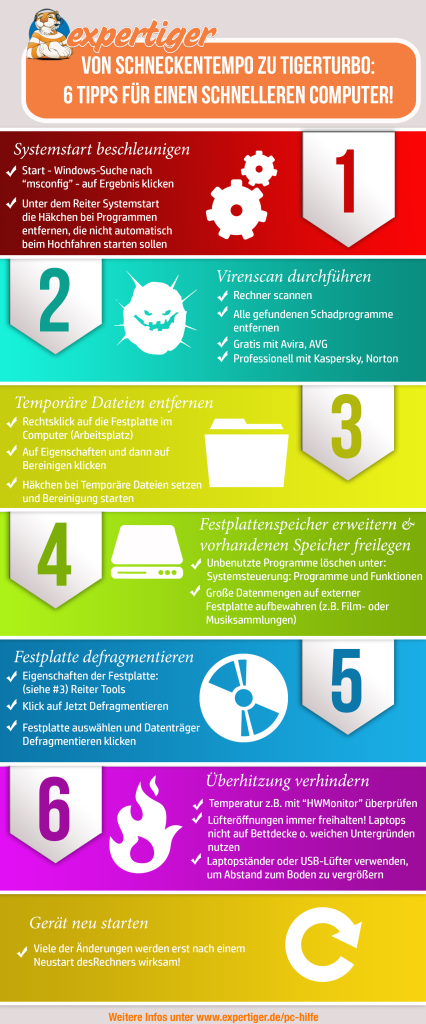
Gute Tipps, ich würde jedoch noch Malware entfernen (mit zB Spybot) noch mit aufnehmen. Das bringt meistens einen guten Temposchub mit sich.
Ein Hardware upgrade (Stichwort SSD) ist übrigens auch eine Wunderlösung. Aber natürlich nicht so schnell gemacht wie die Softwarelösungen.